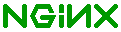
The Initial Encounter:
I recently started to work with Nginx to explore the requirements on how to configure a then so called server block. It’s quite different than within Apache. But there are a tons of good websites out there which do explain the different steps and options quite well. I also realized quickly that I need to be able to configure my Nginx setups in a way so the content is delivered through https with some automatic redirection from http URLs.
- Let’s install Nginx
Installing Nginx
$ sudo apt update
$ sudo apt install nginx
Checking your Web Server
- We can check now nginx service is active or inactive
Output
● nginx.service - A high performance web server and a reverse proxy server
Loaded: loaded (/lib/systemd/system/nginx.service; enabled; vendor preset: enabled)
Active: active (running) since Tue 2024-02-12 09:59:20 UTC; 3h ago
Docs: man:nginx(8)
Main PID: 2887 (nginx)
Tasks: 2 (limit: 1132)
Memory: 4.2M
CPU: 81ms
CGroup: /system.slice/nginx.service
├─2887 nginx: master process /usr/sbin/nginx -g daemon on; master_process on;
└─2890 nginx: worker process
- Now we successfully installed nginx and it in running state.
How To Secure Nginx with Let’s Encrypt on Debian 12
- In this documentation, you will use Certbot to obtain a free SSL certificate for Nginx on Debian 12 and set up your certificate.
Step 1 — Installing Certbot
$ sudo apt install certbot python3-certbot-nginx
- Certbot is now ready to use, but in order for it to automatically configure SSL for Nginx, we need to verify some of Nginx’s configuration.
Step 2 — Confirming Nginx’s Configuration
- Certbot needs to be able to find the correct server block in your Nginx configuration for it to be able to automatically configure SSL. Specifically, it does this by looking for a server_name directive that matches the domain you request a certificate for. To check, open the configuration file for your domain using nano or your favorite text editor.
$ sudo vi /etc/nginx/sites-available/example.com
server {
listen 80;
root /var/www/html/;
index index.html;
server_name example.com
location / {
try_files $uri $uri/ =404;
}
location /test.html {
try_files $uri $uri/ =404;
auth_basic "admin area";
auth_basic_user_file /etc/nginx/.htpasswd;
}
}
- Fillup above data your project wise and then save the file, quit your editor, and verify the syntax of your configuration edits.
$ sudo nginx -t
Step 3 — Obtaining an SSL Certificate
- Certbot provides a variety of ways to obtain SSL certificates through plugins. The Nginx plugin will take care of reconfiguring Nginx and reloading the config whenever necessary. To use this plugin, type the following command line.
$ sudo certbot --nginx -d example.com
- The configuration will be updated, and Nginx will reload to pick up the new settings. certbot will wrap up with a message telling you the process was successful and where your certificates are stored.
Output
IMPORTANT NOTES:
- Congratulations! Your certificate and chain have been saved at:
/etc/letsencrypt/live/example.com/fullchain.pem
Your key file has been saved at:
/etc/letsencrypt/live/example.com/privkey.pem
Your cert will expire on 2024-05-12. To obtain a new or tweaked
version of this certificate in the future, simply run certbot again
with the "certonly" option. To non-interactively renew *all* of
your certificates, run "certbot renew"
- If you like Certbot, please consider supporting our work by:
Donating to ISRG / Let's Encrypt: https://letsencrypt.org/donate
Donating to EFF: https://eff.org/donate-le
- Your certificates are downloaded, installed, and loaded. Next check the syntax again of your configuration.
$ sudo nginx -t
- If you get an error, reopen the server block file and check for any typos or missing characters. Once your configuration file’s syntax is correct, reload Nginx to load the new configuration.
$ sudo systemctl reload nginx
- Try reloading your website using https:// and notice your browser’s security indicator. It should indicate that the site is properly secured, usually with a lock icon.
Now your website is secured by SSL usage.